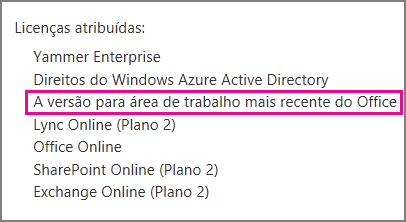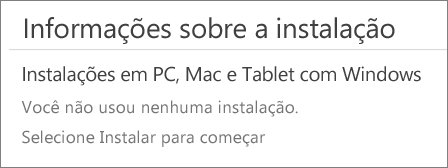| Este artigo destina-se a usuários de PC. Você tem um Mac? Confira Solucionar problemas do Mac. |
O Office faz verificações regularmente para garantir que a sua instalação do Office foi licenciada de forma correta. Esse processo é chamado de ativação. Quando a ativação é bem-sucedida, você pode continuar usando o Office com todos os recursos habilitados.
Por que meu produto do Office não está licenciado e o que isso significa?
Caso haja falha na ativação, o Office entra eventualmente em modo de funcionalidade reduzida e exibe o texto (Produto Não Licenciado) ou (Uso não comercial)(Produto Não Licenciado) na barra de título e, com isso, a maioria dos botões e recursos ficam desabilitados (esmaecidos). O modo de funcionalidade reduzida foi projetado para evitar a pirataria de software sem impedir você de exibir e imprimir arquivos do Office.
No entanto, às vezes é possível entrar no Modo de Funcionalidade Reduzida mesmo quando a instalação do Office está licenciada. Ou você pode achar que a instalação do Office está licenciada, mas algo (ou alguém) provocou um problema de licenciamento. Os erros de Produto Não Licenciado podem lhe surpreender, principalmente quando o Office está em uso há algum tempo.
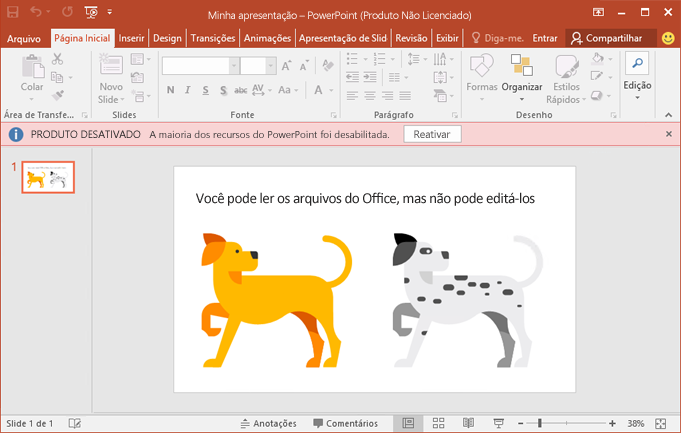
Precisa de uma solução alternativa rápida? Use o Office Online
Caso tenha pressa para editar documentos do Office imediatamente, use gratuitamente as versões online do Word, do Excel, do PowerPoint e do OneNote em Office.com. Para saber mais, confira o artigo Introdução ao Office.com.
Corrigir erros de Produto Não Licenciado no Office
Quando o texto (Produto Não Licenciado) ou (Uso não comercial)(Produto Não Licenciado) for exibido na barra de título, também será exibida uma mensagem de erro, uma faixa ou uma caixa de diálogo descrevendo o problema. Você vê um erro específico? Clique no erro na lista abaixo para obter ajuda com a solução de problemas.
| Qual é a mensagem exibida? | ||
Se não aparecer uma mensagem de erro específica ou se a sua mensagem não estiver na lista, experimente uma das soluções comuns a seguir. Você também pode nos informar qual erro é exibido por meio de comentários para que possamos atualizar nossa lista.
 |
Precisa de mais ajuda? Fale com o suporte |
1 – Executar o Office como administrador para concluir a ativação
Escolha abaixo o procedimento para seu sistema operacional. Talvez seja necessário rolar para a direita para ver as instruções do Windows 7. Se você tiver problemas, podemos ajudá-lo a encontrar os ícones de programa do Office.
| No Windows 10 | No Windows 8 ou 8.1 | No Windows 7 |
|
|
|
2 – Obter as atualizações mais recentes do Office
Se o Office não ativar após executar o Office como administrador, tente obter as atualizações mais recentes do Office.
- Abra qualquer aplicativo do Office, como o Word ou o Excel.
- Clique em Arquivo > Conta.
- Em Informações do Produto, clique em Opções de Atualização > Atualizar Agora.
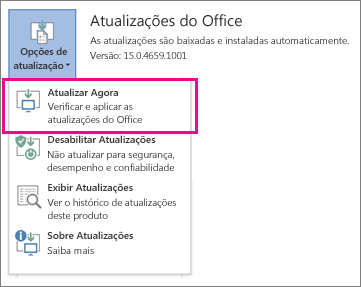
Observações Se você não vir a opção Atualizar Agora, clique em Opções de Atualização > Habilitar Atualizações para ativar as atualizações automáticas. Em seguida, clique em Opções de Atualização > Atualizar Agora.
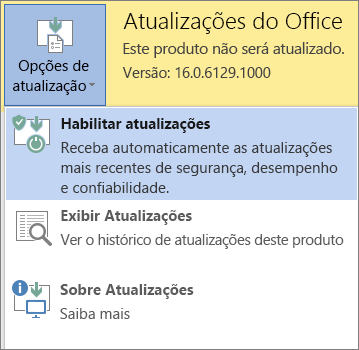
3 – Verifique se há uma licença atual do Office
Se ainda assim o Office não for ativado, escolha o procedimento para sua assinatura do Office 365 para garantir que você tem uma licença do Office.
| Usuários do Office 365 para empresas | Usuários do Office 365 Home, Personal ou University |
|
|
4 – Desinstalar a chave do produto (Product Key) e entrar (aplica-se apenas ao Office 2013)
Caso já tenha testado todas as outras soluções, mas ainda esteja sendo solicitado a ativar, desinstale a chave do produto e, em seguida, entre para ativar o Office.
- Selecione o recurso Fix It para desinstalar sua chave do produto (Product Key) no Office 2013.
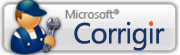
- Na parte inferior do navegador, clique em Abrir.

- Depois que a ferramenta Fix It concluir, abra qualquer aplicativo do Office, como o Word ou o Excel.
- Quando solicitado, entre com o email e a senha associados ao Office.
5 – Executar um reparo online do Office
Se você atualizou o Office, mas ainda está sendo solicitado a ativá-lo, execute um reparo online do Office.
Não está vendo sua mensagem aqui? Ainda precisa de ajuda?
Você obteve um erro de Produto Não Licenciado que não está descrito aqui? Na caixa de comentários na parte inferior desta página (em Estas informações foram úteis?), descreva o erro exato que você está obtendo para que possamos atualizar a nossa lista.
 |
O Office ainda não ativa? Fale com o suporte |
Aplicável a: Visio 2013, Project Pro for Office 365, Access 2016, Visio Professional 2016, OneNote 2013, Office 2013, Excel 2013, Office 365, Project Standard 2016, InfoPath 2013, Office 365 Admin, Project Professional 2016, Visio Professional 2013, PowerPoint 2013, Word 2016, Access 2013, Publisher 2013, Project Standard 2013, PowerPoint 2016, Excel 2016, Project Professional 2013, Word 2013, OneNote 2016, Publisher 2016, Office 365 Small Business Admin, Outlook 2013

 no canto inferior esquerdo da tela.
no canto inferior esquerdo da tela.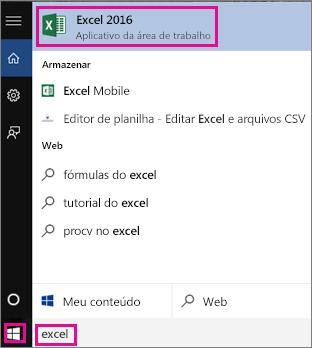


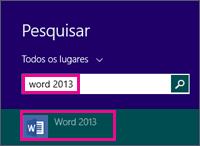

 no canto inferior esquerdo da tela.
no canto inferior esquerdo da tela.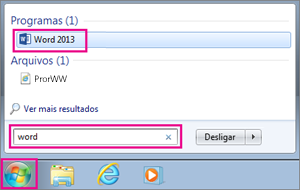
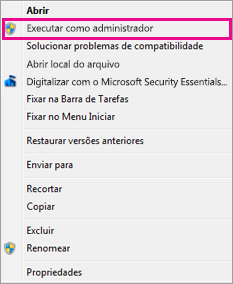
 > Configurações do Office 365 > Editar Perfil.
> Configurações do Office 365 > Editar Perfil.