Entrando em modo de segurança
Para entrar no modo de segurança, aperte a tecla Shift e clique sobre o menu iniciar > Desligar ou sair > reiniciar, mantenha pressionado o Shift até a tela azul aparecer. Assim, o Windows 10 entrará no modo de recuperação. A tela abaixo vai mostrar a opção que você deve escolher, no caso: Solução de Problemas.
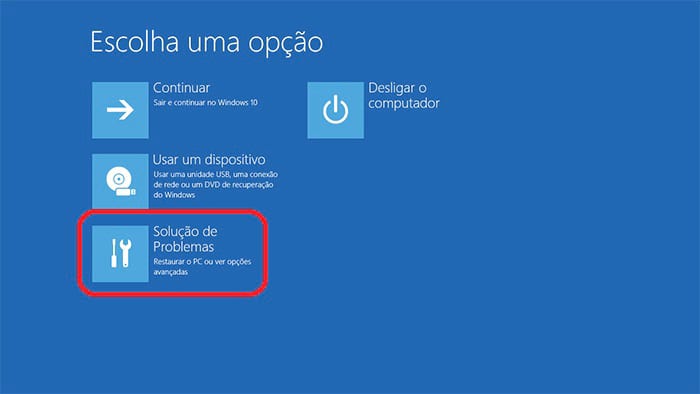
Depois clique em Opções avançadas. E na próxima tela em Configuração de Inicialização.
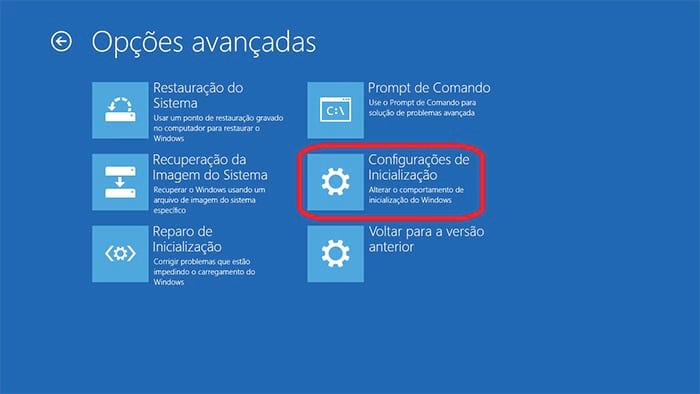
Feito isto, na próxima tela clique em Reiniciar. Você será direcionado a tela abaixo, então pode escolher reiniciar o Windows 10 em modo de segurança com ou sem rede.
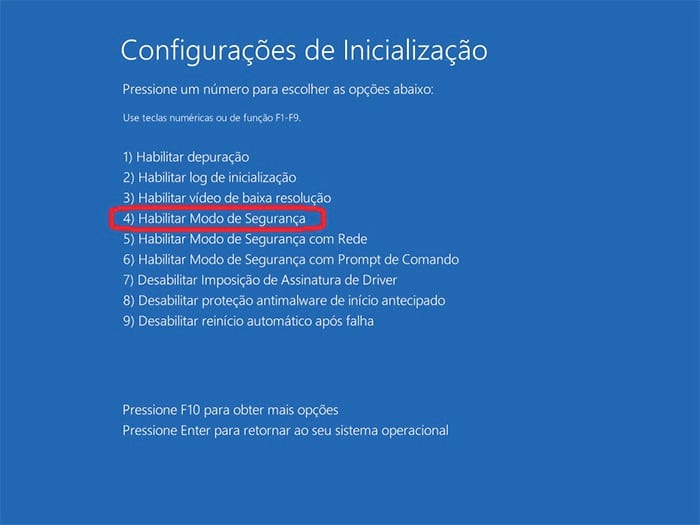
Pode escolher o método 4, sem rede. Para isto pressione F4. Se quiser com rede, aperte F5. Depois do processo realizado, o Windows vai iniciar em modo de segurança, para confirmar, ele estará escrito, Modo de Segurança nas extremidades da tela, conforme imagem abaixo:
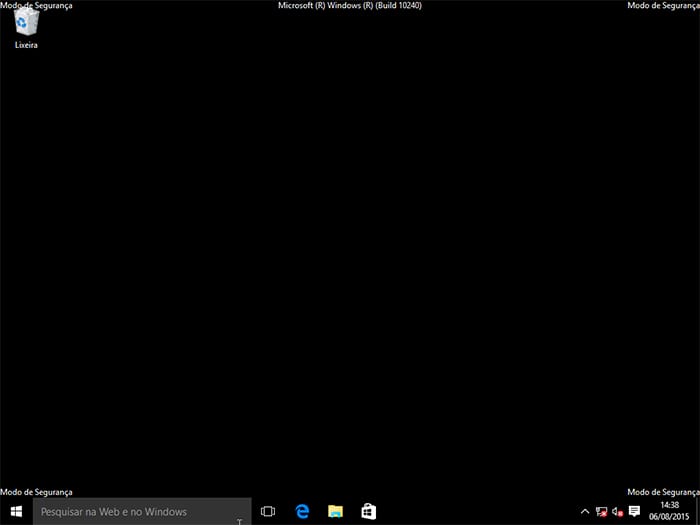
Perfeito. Até aí tudo bem. Agora vamos a pasta do GBuster no Windows. Acesse o Windows Explorer, ou explorador de arquivos, ou pelo atalho Windows + e. Vá até a pasta C:/Arquivos de Programas (x86). Agora procure pela pasta Gbplugin, conforme a tela abaixo:
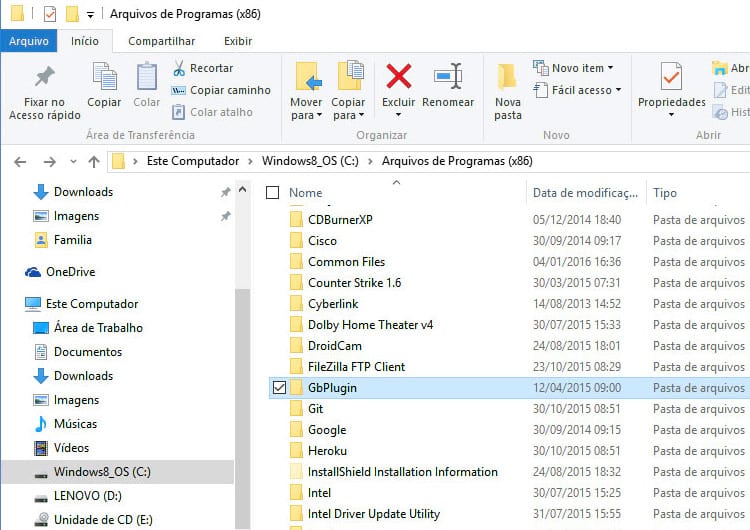
Pressione Shift + delete, para excluir permanentemente.
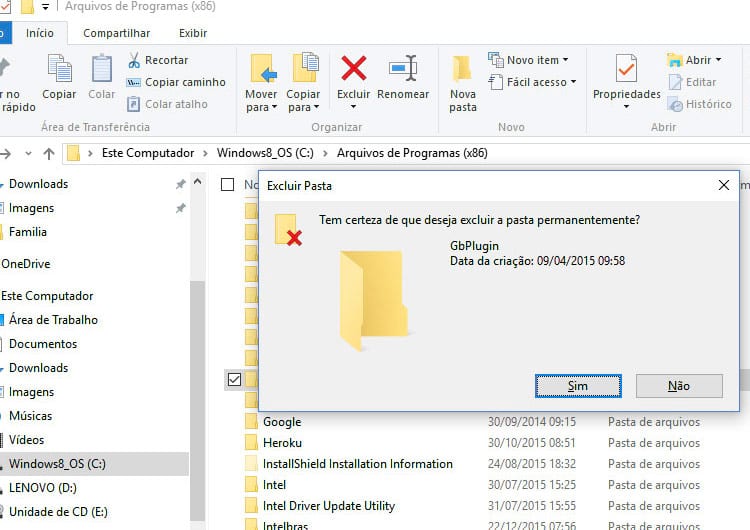
Feito isto, já teremos eliminado o processo. Mas ele ainda deixou resquícios que precisamos remover.
Observação: caso a remoção não seja permitida, por não ser administrador da máquina, sugerimos que entre em contato com o administrador. Caso seja administrador e não consiga, tente renomear a pasta primeiro. Depois tente apagá-la.
Agora, reinicie novamente o computador, em modo normal. Digite Windows + R, para abrir o executar, e digite no campo services.msc.
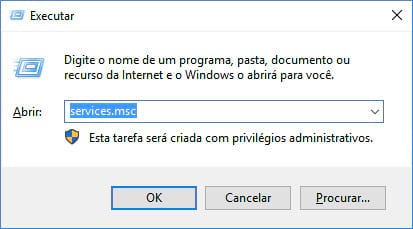
Procure por Gbp Service, clique com o botão direito do mouse e vá em Propriedades.
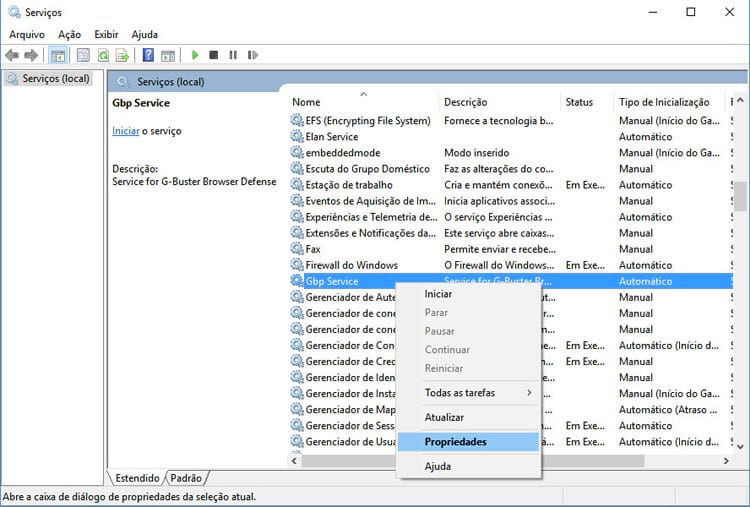
Vai ver que o processo se encontra no status PARADO.
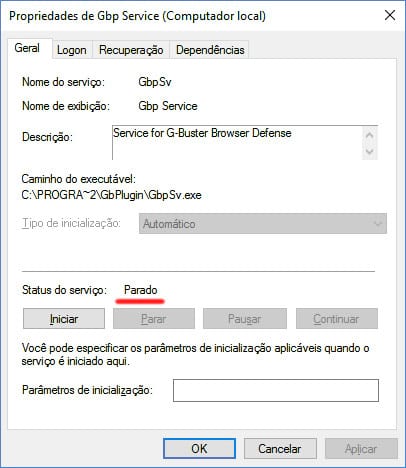
Perfeito, já removemos a parte principal. Agora vamos remover os resquícios. Para isto, aperte novamente Windows + R, e digite regedit.exe, para abrir o Editor de Registros do Windows.
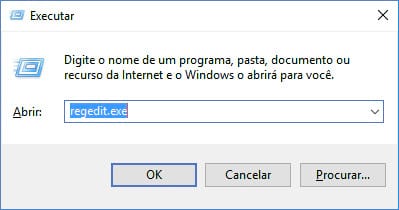
Agora, vá até o caminho: HKEY_LOCAL_MACHINE > SYSTEM > CurrentControlSet > Services e procure pela chave de registro: GbpSv.
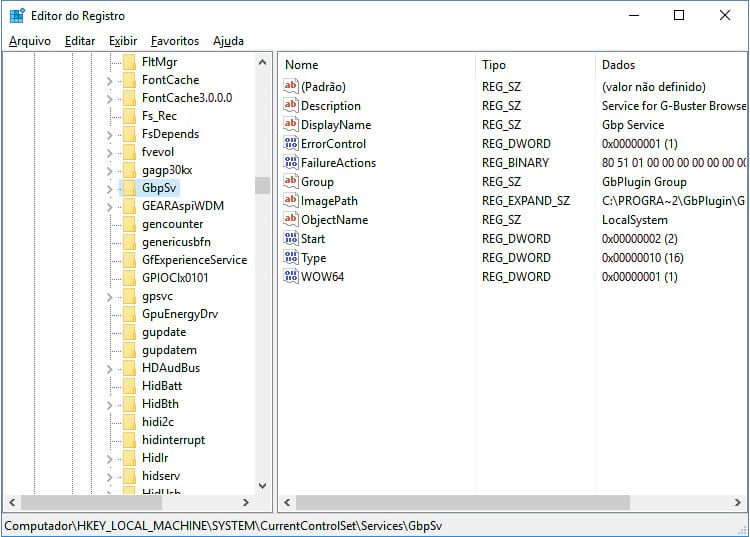
E também remova-a.
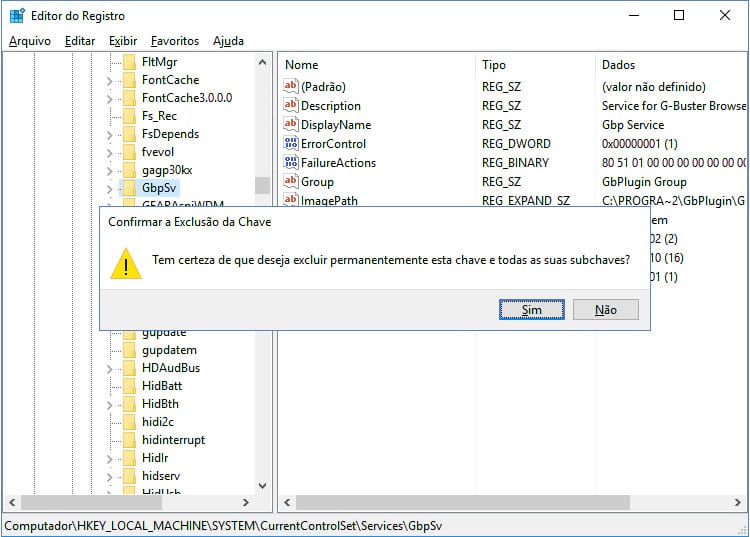
Estamos quase. Feche o Editor de Registros. Agora vá até o Windows Explorer novamente (Windows + e). Entre na pasta: C:ProgramData, se não encontrar ela, ela está oculta. Então, digite Windows + R, para executar, e cole o caminho: C:ProgramData que vai abrir a pasta. Temos duas pastas para remover neste local. GbPlugin e GAS Tecnologia. Restos do uso do programa.
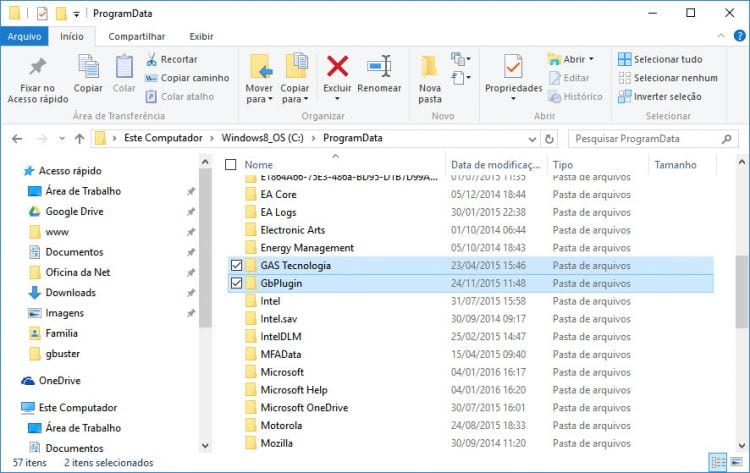
Agora sim, conseguimos remover o processo G-Buster Browser Defense do nosso computador.

Consegui remover esse lixo do meu computador. Muito obrigado pelo passo-a-passo!!! Foi muito fácil.
Boa tarde, Guilherme
Ficamos feliz de saber que tenha corrigido o problema.
Seja sempre bem vindo ao nosso portal.
Equipe TI
Muito obrigada! Espero ter finalmente me livrado desse plugin-zica.
Agradeço, esse software está cada vez mais agressivo. Mesmo em modo de Segurança e executando o explorer como administrador, ele dava acesso negado ao tentar excluir a pasta gbplugin. Ele até mesmo desativou a opção de reiniciar em modo de segurança, tive de reiniciar o PC varias vezes e reseta-lo durante o boot, para que o boot manager do windows habilitasse automaticamente essa opção.
Assim que eu desabilitei o “anti-malware e inicialização antecipada” eu corri para o “ctrl+shift+esc” e pelo gerenciador eu matei o processo g-buster. Só assim consegui fazer os passos do tutorial.
Ajudou muito!!
Você é o único que mata a charada nas máquinas novas. No Windows 10 última versão a pasta do Gbuster é totalmente impossível de deletar mesmo no modo de segurança, mas a manha de mudar o nome da pasta salvou o dia! Obrigado!