Um recurso do Windows permite testar o microfone pelo computador sem precisar instalar ou comprar programas extras. Dessa forma, é possível descobrir se está na hora de comprar um dispositivo novo ou se o problema está nas configurações dos jogos, sites ou mensageiros.
O teste vale para microfones embutidos no notebook, acessórios avulsos ou até no headset. Veja as dicas e aprenda a testar a ferramenta no PC através do Gravador, Painel de Controle e volume.

Usando o gravador de voz do Windows
Passo 1. Uma forma prática e gratuita de testar o microfone sem precisar instalar programas extras é usando o gravador de voz do Windows. Para isso, abra o Menu Iniciar no canto esquerdo da tela e busque por “Gravador de voz”;
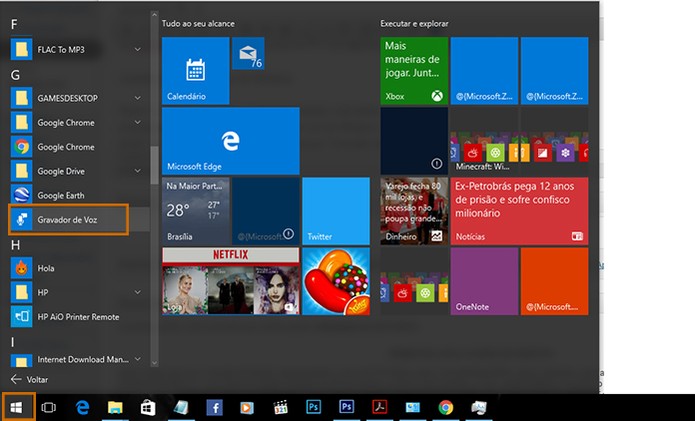
Passo 2. Quando o app for aberto no PC, clique no botão azul de “microfone” para iniciar a captação;
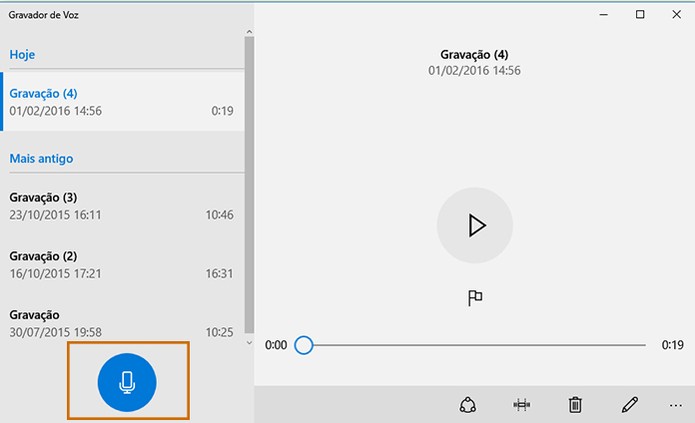
Passo 3. Note que se o microfone estiver captando som, os círculos entorno do contador de tempo vão se expandir ao falar no dispositivo. Finalize no botão de “parar”;
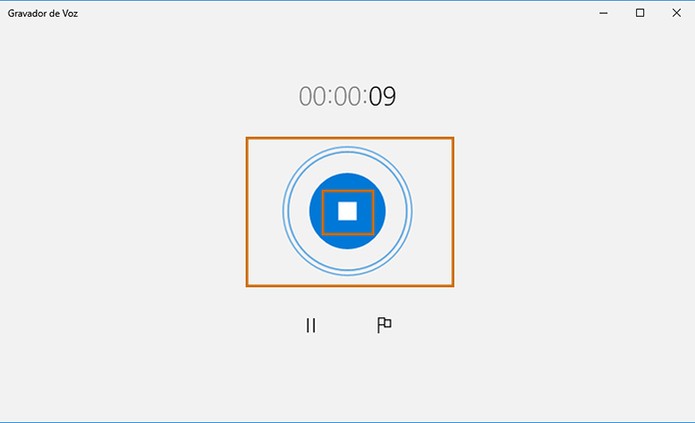
Passo 4. O gravador de som oferece um histórico, na lateral esquerda, e um player na direita. Toque a gravação e veja se o teste foi registrado. Se estiver tudo certo, o microfone não está com problemas.
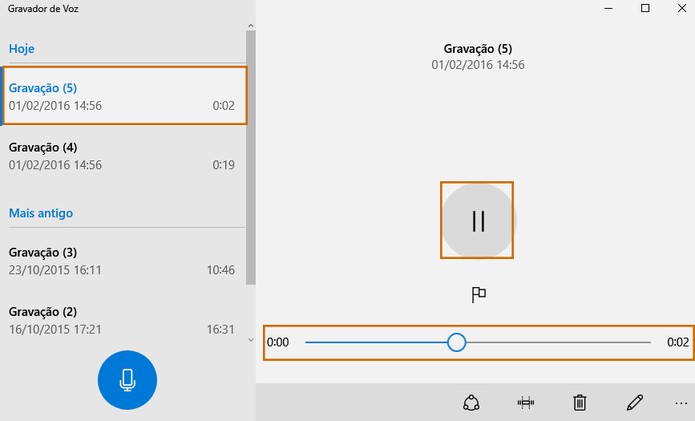
Pelo painel de controle
Passo 1. Acesse o “Painel de Controle” no computador e selecione “Som”;
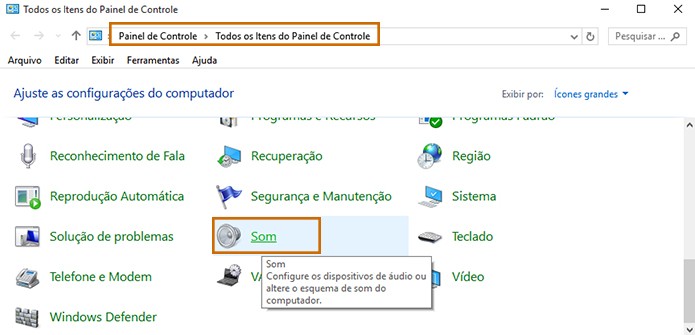 Acesse a categoria de Som no Painel de Controle (Foto: Reprodução/Barbara Mannara)
Acesse a categoria de Som no Painel de Controle (Foto: Reprodução/Barbara Mannara)Passo 2. Selecione a aba de “Gravação” e o ícone do microfone será mostrado. Fale algo no dispositivo e note que a barra verde irá mostrar a captação do áudio. Para ver se o driver e dispositivo estão com algum problema, selecione “Propriedades”;
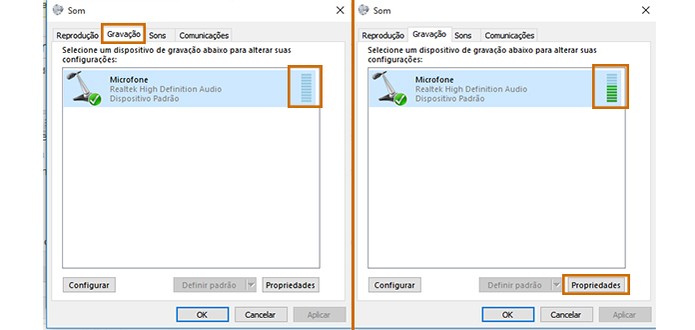
Passo 3. No item de “Geral” selecione novamente “Propriedades”. Em “Status do dispositivo” será mostrado um alerta caso o driver/dispositivo esteja com algum problema. Caso esteja tudo correto, o campo de texto terá “Este dispositivo está funcionando corretamente”.
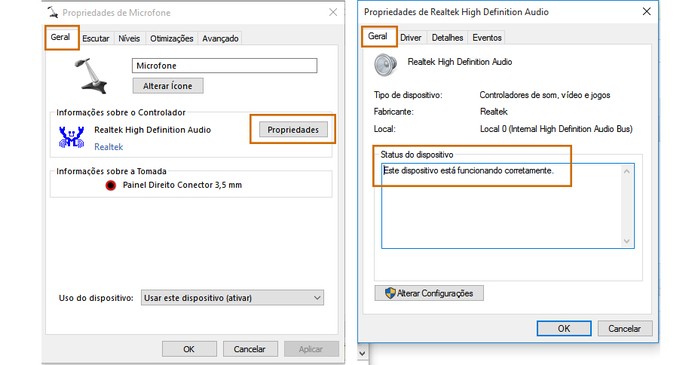
Microfone não funciona? Confira o volume
Passo 1. Caso o microfone não esteja retornando som ou esteja configurando pela primeira vez, é fundamental conferir o volume do dispositivo. Para isso, acesse o menu de “Níveis” e altere o volume em “Microfone”. Se preferir, ajuste a “sensibilidade do microfone” para aumentar a potência de captação. Confirme em “Ok”.
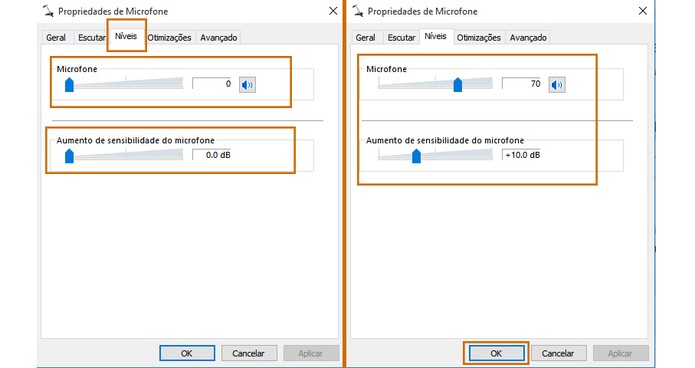
Caso o microfone não esteja funcionando apenas em algum programa, como o Skype, é possível que o problema esteja nas configurações.
